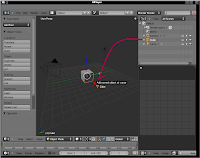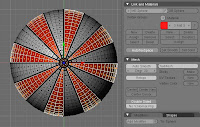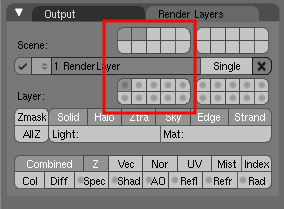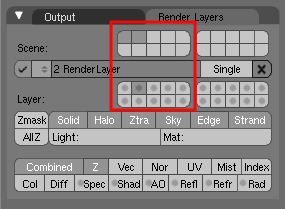A quoi peuvent bien servir les
Render Layers dans Blender et
comment les utiliser ?
Ils permettent de faire des rendus par couches afin de faire des traitements spécifiques sur des Mesh isolés dans des calques et ensuite de recomposer ces différentes couches traitées afin d'obtenir une image finale !Comment ça marche ?
 D
Dans l'image ci-dessus, dans le
panneau Render Layers vous avez
une première rangée de calques (1) qui permettent de sélectionner les calques inclus dans l'image finale. En fait ils sont
liés aux calques que l'on a l'habitude de manipuler (2).
Dans la
zone (3), vous avez un Render Layer 1 par défaut. En cliquant sur la flèche à gauche du nom, vous ouvrez une liste déroulante ou
vous pouvez ajouter de nouveaux Render Layers, vous pouvez les sélectionner et bien entendu les renommer !
Dans la
zone (4), vous avez les calques à inclure dans le Render Layer sélectionné dans la zone (3). Par défaut, ils sont tous sélectionnés. Alors
cliquez sur le calque que vous voulez inclure dans le Render Layer. Si vous voulez en inclure plusieurs,
maintenez la touche SHIFT comme on le fait pour sélectionner plusieurs Layers.
Dans la
Zone (5), vous avez les "passes" dont deux sont seulement sélectionnées par défaut. Donc si vous avez besoin d'une autre "passe" que vous voulez traiter, activez-la où les "passes" nécessaires en cliquant dessus. Elles apparaîtront dans le
Node Render Layer et vous pourrez effectuer des traitements sur celle-ci.
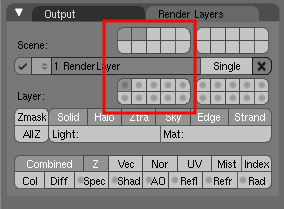 D
Dans
le premier Render Layer, comme dans l'image ci-dessus,
le premier Render Layer est sélectionné ainsi que les 2 calques à rendre et seulement le calque du premier Render Layer (qui représente le premier calque) contenant une première Suzanne avec son éclairage.
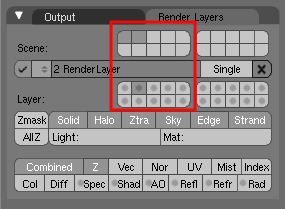 A
Après avoir
ajouté un deuxième Render Layer, dans celui-ci, nous avons toujours les deux Layers en haut comme dans
le premier Render Layer et c'est
le deuxième calque du Render Layer qui contient une deuxième Suzanne avec son éclairage.
Pour récapituler, il faut créer autant de Render Layers que nécessaire, dans les calques supérieurs, on sélectionne tous les calques composant le rendu final. Ensuite pour chaque Render Layer sélectionné, on active le ou les calques qui contiennent les Meshs à traiter.En fait, le but est de créer des couches distinctes afin de leurs appliquer un traitement individuel, d'où l'appellation : "rendu par couches " D
Dans l'image ci-dessus (qui n'a rien d'artistique et dont le but est de montrer ce qui se passe),
dans l'éditeur de Nodes Composites, nous avons deux Nodes Render Layers en entrée correspondant aux réglages précédents. A partir de
ces Renders Layers, nous pouvons
effectuer des traitements différents que l'on doit réunir par l'intermédiaire d'un ou plusieurs Nodes Mix, nous choisirons le type de mélange dans la liste déroulante et nous réglerons la valeur fact de ce Node pour obtenir la composition finale. (voir les zones entourées en rouge)
Dans l'exemple simple ci-dessus,
le premier traitement affecte seulement la Suzanne de gauche.
Le deuxième Render Layer affecte seulement la Suzane de droite dont le traitement est différent. On voit bien que
les "rayons" émis par la Suzanne de droite passent par dessus la Suzanne de gauche. Ceci est dû à l'
ordre d'empilage des Render Layers.
Bien entendu, c'est un exemple basique et simple sur l'utilisation des Render Layers avec les Composite Nodes. Nous pouvons faire des compositions beaucoup plus complexes et élaborées pour obtenir des résultats impréssionants.La technique des composites Nodes nous permet de nous passer de la post-production dans un logiciel externe à
BlenderVous pouvez
télécharger le .blend d'exemple ICIHave fun !